Creare l'animazione dei personaggi è uno dei più compiti complessi grafica computerizzata tridimensionale.
Nonostante ciò, attira molti utenti alle prime armi, che però spesso non riescono a padroneggiarlo.
In questa lezione creeremo una semplice animazione che coinvolge un personaggio tridimensionale. Utilizzeremo le primitive standard di 3ds max 7 come shell.
Proprietà degli animatori di testo
Le proprietà dell'animatore funzionano allo stesso modo delle altre proprietà del livello, con la differenza che i loro valori influenzano solo i simboli selezionati dai selettori per il gruppo di animatori. Puoi specificare i valori per questa proprietà nel pannello Timeline o modificarli selezionandoli nel pannello Timeline e quindi trascinando il livello nel pannello Composizione utilizzando lo strumento Selezione, che una volta posizionato su caratteri di testo diventa lo strumento Sposta.
Poiché la scala è relativa al punto di ancoraggio, le modifiche al componente della scala g non hanno effetti evidenti a meno che il testo non abbia anche un punto di ancoraggio dell'animatore con un valore g diverso da zero. L'asse di inclinazione specifica l'asse lungo il quale i simboli vengono inclinati.
Ovviamente un personaggio creato in questo modo non pretende di essere realistico. Lo scopo della lezione è diverso: dimostrare con un esempio le basi per lavorare con il modulo Character Studio.
Vai alla scheda Crea del pannello dei comandi, nel rollout Tipo oggetto della categoria Sistemi ( Strumenti aggiuntivi) premere il pulsante Biped. Crea un oggetto nella finestra di proiezione (Fig. 4.59).
Se le proprietà del carattere sono abilitate, puoi impostare la rotazione attorno a ciascun asse separatamente. Tutte le proprietà di trasformazione vengono aggiunte al gruppo di animatori contemporaneamente. Allinea la spaziatura su ogni riga di testo. Un valore dello 0% indica l'allineamento a sinistra, il 50% indica l'allineamento al centro e il 100% indica l'allineamento a destra.
Spazio tra le righe di testo in un livello di testo su più righe. Il numero di valori Unicode per compensare i caratteri selezionati. Definisce le restrizioni sui caratteri. Ai simboli deve essere aggiunto un valore di sfocatura gaussiana. Le sfocature orizzontali e verticali possono essere specificate separatamente.
Riso. 4.59. Oggetto bipede nel viewport
Crea una primitiva Cilindro standard nella finestra di proiezione (Fig. 4.60). Allineare la sua posizione rispetto alla gamba dell'oggetto e selezionare i parametri della primitiva in modo che il Cilindro copra le ossa della gamba del personaggio (Fig. 4.61). Impostare il valore del parametro Segmenti di altezza su 13.
Ogni gruppo di animatori include un selettore di intervallo per impostazione predefinita. Puoi sostituire il selettore predefinito, aggiungere altri selettori al gruppo di animatori e rimuovere selettori dal gruppo. I selettori sono molto simili alle maschere: puoi usarli per specificare su quale intervallo di testo vuoi agire e la dimensione del tuo lavoro. Puoi utilizzare più selettori e specificare un parametro di modalità per ognuno di essi per determinare come interagisce con il testo e altri selettori nello stesso gruppo di animatori.
Se rimuovi tutti i selettori da un gruppo di animatori, i valori delle proprietà dell'animatore verranno applicati a tutti i simboli nel livello. Questo metodo è utile perché le proprietà del testo specificate nel pannello Carattere non possono essere animate in altri modi. Utilizza il selettore di movimento warp per modificare la selezione entro un intervallo di tempo specificato. Utilizza i selettori di espressione per utilizzare le espressioni per determinare dinamicamente quanto desideri che una proprietà dell'animatore influisca sui personaggi.
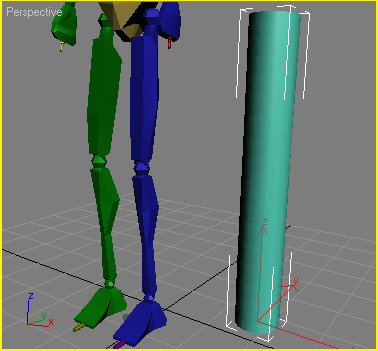
Riso. 4,60. Oggetto cilindro nella scena
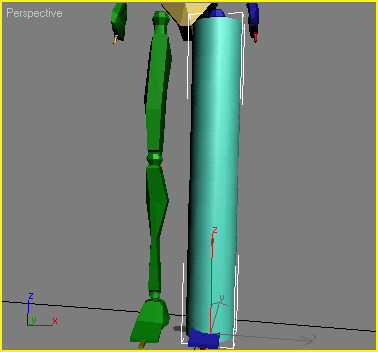
Riso. 4.61. Posizione dell'oggetto Cilindro sul carattere
Clona il Cilindro e posiziona l'oggetto risultante in modo che coincida con la seconda gamba dello scheletro. Allo stesso modo, crea cilindri per le braccia del personaggio e combinali con lo scheletro (Fig. 4.62). Devi combinare gli oggetti con lo scheletro del personaggio con la massima precisione.
Per aggiungere un selettore utilizzando il pannello Composizione, seleziona un intervallo di caratteri nel pannello Composizione, fai clic con il pulsante destro del mouse o sul pulsante Controllo nel testo, quindi scegli Aggiungi selettore testo dal menu contestuale. Selezionare Intervallo, Selettore Warp o Espressione dal sottomenu. . Aggiungi un nuovo selettore di intervallo al gruppo di animatori.
Specifica il modo in cui ciascun selettore viene combinato con il testo e il selettore sopra di esso, in modo simile a come vengono combinate più maschere quando si applica una modalità maschera. Ad esempio, se desideri applicare distorsioni di movimento solo a una parola specifica, utilizza il selettore di intervallo per quella parola e quindi aggiungi il selettore di distorsione di movimento alla modalità Intersezione.
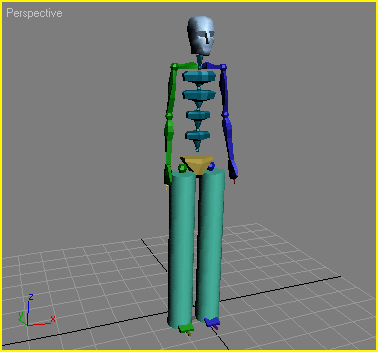
Riso. 4.62. Gli oggetti cilindrici sono posizionati sulle braccia e sulle gambe dello scheletro
Ora devi attaccare il guscio allo scheletro. È meglio farlo non con l'intero guscio in una volta, ma con le sue singole parti. Seleziona il primo cilindro (ad esempio, gamba destra), vai alla scheda Modifica del pannello di comando e seleziona il modificatore Fisico dall'Elenco modificatori. Ricordiamo che si applica a guscio esterno futuro personaggio di Character Studio, che nel nostro esempio è formato da primitive.
Determina la quantità di influenza sulla gamma di personaggi da parte delle proprietà dell'animatore. Con lo 0%, le proprietà dell'animatore non vengono applicate ai personaggi. Con il 50% i simboli vengono applicati al valore ridotto di ogni immobile. Questa opzione è utile quando si anima il risultato delle proprietà di un animatore nel tempo. Utilizzando un selettore di espressioni, puoi utilizzare le espressioni per impostare dinamicamente questa opzione.
Unità di inizio, fine e offset. Puoi utilizzare percentuali o pedici e basare la selezione su caratteri, caratteri senza spazi, parole o righe. I secondi di intervallo includono le seguenti proprietà, oltre alle proprietà comuni ad altri selettori.
Nel rollout delle impostazioni Physique per il modificatore con lo stesso nome, fare clic sul pulsante Collega al nodo (Fig. 4.63) e selezionare l'elemento scheletrico che è quello principale nel gruppo di ossa su cui è attaccato il guscio esterno.
Sullo schermo apparirà la finestra Inizializzazione fisico (Fig. 4.64).
Riso. 4.63. Pulsante Collega al nodo nelle impostazioni del modificatore fisico
Puoi modificare le proprietà Inizio e Fine trascinando le barre di selezione nel pannello Composizione mentre il selettore è selezionato nel pannello Timeline. La quantità di deviazione dalla selezione specificata dalle proprietà "Inizio" e "Fine". Per impostare un offset nel pannello Composizione mentre modifichi i valori Inizio e Fine, tieni premuto il tasto Maiusc e seleziona il selettore Inizio o Fine utilizzando lo strumento Seleziona.
Determina come selezionare i caratteri tra l'inizio e la fine dell'intervallo. Sono disponibili le seguenti opzioni: Quadrato, Accelera, Frena, Triangolo, Rotondo e Uniforme. Determina la quantità di tempo necessaria all'animazione per passare da un personaggio all'altro quando viene utilizzata forma quadrata.
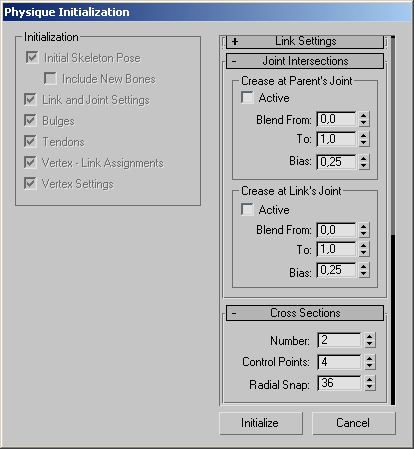
Riso. 4.64. Finestra di inizializzazione del fisico
Questa finestra contiene diversi rollout con parametri che determinano le impostazioni iniziali della superficie dell'involucro. Fai clic sul pulsante Imtiahze Ora l'elemento selezionato verrà attaccato al sistema osseo del personaggio e, quando la posizione delle ossa verrà modificata, lo farà il guscio deformare. A Per esserne sicuri, selezionare l'oggetto Bip01 utilizzando la finestra Seleziona oggetti (Figura 4.65), che si richiama con il tasto H. Andare alla scheda Movimento del pannello di comando e utilizzando il pulsante Carica file (Fig. 4.66) nel rollout delle impostazioni Biped, caricare il file walk_start.bip (Fig. 4.67). Questo file memorizza le informazioni sul movimento dello scheletro.
Regola e regola verso il basso. Determinano il tasso di cambiamento man mano che i valori di selezione passano dall’essere completamente inclusi all’essere completamente esclusi. Ad esempio, se Regola su è impostato su 100%, il simbolo cambia più gradualmente quando viene selezionato completamente o parzialmente. Se Setup è impostato su -100%, il simbolo cambia più velocemente quando è selezionato completamente o parzialmente. Se Regola giù è impostato al 100%, il simbolo cambia più gradualmente quando viene parzialmente selezionato o deselezionato.

Riso. 4.65. Seleziona la finestra Oggetti
Riso. 4.66. Pulsante Carica file nel rollout delle impostazioni di Biped
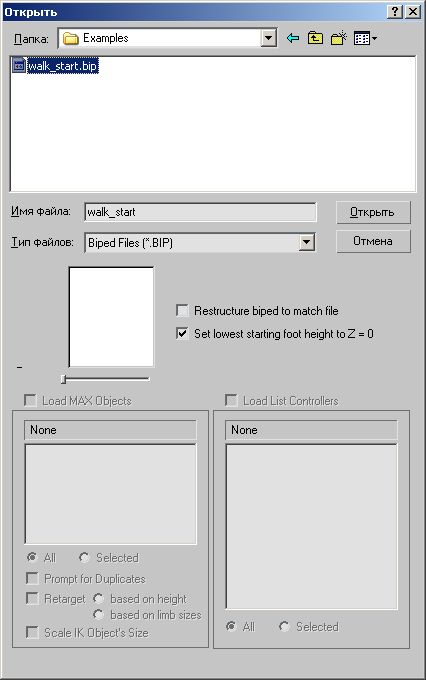
Riso. 4.67. Selezionando il file walk_start.bip
Una volta caricato il file, vedrai che lo scheletro e il guscio collegato cambieranno la loro posizione nella scena.
Se Regola giù è impostato su -100%, il simbolo cambia più velocemente se è parzialmente selezionato o deselezionato. Calcola l'ordine casuale delle selezioni dell'intervallo quando l'opzione dell'ordine casuale è abilitata. Se il valore del numero casuale è zero, il numero si basa sul gruppo di animatori. Per duplicare un gruppo di animatori e mantenere lo stesso ordine casuale del gruppo di animatori originale, impostare il numero casuale su un valore diverso da zero.
Cambia proprietà Sposta deformazioni
Indicare l'entità della variazione rispetto alla selezione. Il numero di modifiche al secondo dal set. Con un valore del 100% tutti i caratteri vengono deformati nello stesso oggetto contemporaneamente, con un valore dello 0% tutti i caratteri vengono deformati in modo indipendente. Cronologia e fase cosmica.
È possibile riportare lo scheletro con il guscio attaccato nella sua posizione originale selezionando l'oggetto Bip01 e nel rollout Biped nella scheda Movimento del pannello di comando, abilitare la Modalità Figura (vedi Fig. 4.25). Se fai clic sul segno più nella parte inferiore del rollout di Biped, verranno visualizzate impostazioni aggiuntive. Facendo clic sul pulsante Modalità In Place, è possibile far spostare lo scheletro sul posto nel punto in cui si trovava prima di caricare il file walk_start. bip (Fig. 4.68). Ora puoi riprodurre l'animazione facendo clic sul pulsante Riproduci animazione. Vedrai che il personaggio camminerà con un'andatura realistica (Fig. 4.69). Quando è selezionato l'oggetto Bip01, la scala dell'animazione indicherà i fotogrammi chiave lungo i quali viene creata la camminata realistica del personaggio (Fig. 4.70). Sono stati creati utilizzando la tecnologia Motion Capture.
Modifica le deformazioni del movimento in base alla fase dell'animazione nel tempo o in base al personaggio. Ridimensiona ciascuna selezione deformata allo stesso valore. Un selettore di espressione consente di esprimere i valori del selettore in base al carattere. L'espressione viene valutata una volta per ogni carattere.
Applica un'animazione del testo o una preimpostazione di sbiancamento a un livello di testo per vedere come possono essere utilizzati i selettori di evidenziazione. Oltre agli elementi di espressione utilizzati altrove, puoi applicare i seguenti attributi per animare gli oggetti selezionati con più elementi in modi interessanti.
Riso. 4.68. Nel pulsante Place Mode nelle impostazioni aggiuntive dello scorrimento Biped
NOTA
Puoi anche riprodurre l'animazione del personaggio utilizzando il pulsante Riproduzione bipede, che si trova nel rollout Bipede della scheda Movimento. Tuttavia, in questo caso, si muoverà solo il personaggio disegnato schematicamente, mentre quando si clicca sul pulsante Riproduci animazione, l'intera animazione è visibile senza semplificazione.
Restituisce l'indice di un carattere, una parola o una riga. Immagina che questo valore sia costituito dai dati inviati dal selettore sopra il selettore di espressione in ordine di sovrapposizione. L'utilizzo di questi attributi in altre circostanze provoca Errore di sintassi. Riempi il colore cambiando in modo casuale con l'animatore di espressioni.
Gli animatori di testo animano le proprietà relative alla posizione, rotazione e dimensione di un carattere rispetto a un punto di ancoraggio. È possibile utilizzare la proprietà del pool di associazione per specificare se l'associazione viene utilizzata per le trasformazioni in base al carattere, alla parola, alla riga o al blocco.
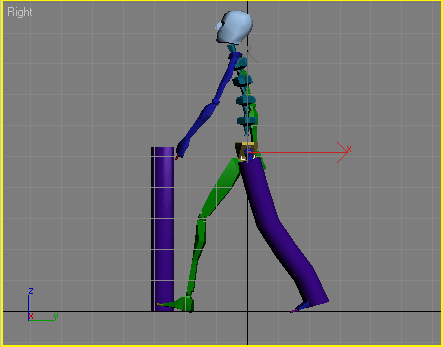
Riso. 4.69. Movimento dei personaggi nella finestra di proiezione
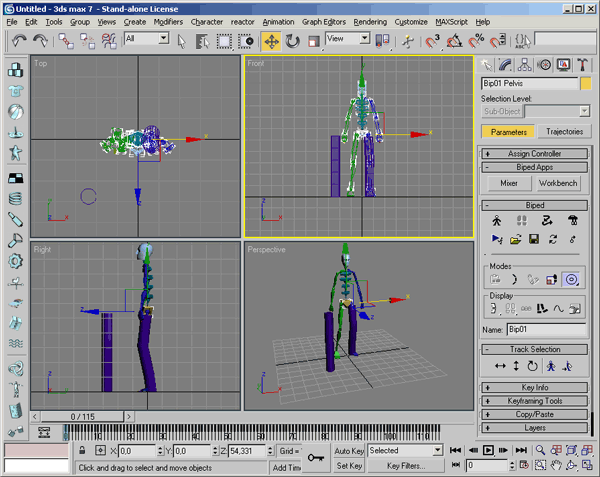
Riso. 4,70. Indicazione dei fotogrammi chiave sulla scala dell'animazione nella parte inferiore della finestra di 3ds max 7
Ora che ci siamo assicurati che lo scheletro sia allineato con la parte dello scafo, possiamo ripetere l'operazione di fissaggio per tutte le parti dello scafo. Assicurati che la modalità Figura sia attivata.
Un oggetto viene creato da una combinazione di curve che rappresentano forma e profilo. Se il profilo è una curva non finita, viene creata la superficie, altrimenti verrà creato il corpo. Ora abbiamo soddisfatto la prima condizione per creare un oggetto, ovvero un contorno. Creiamo quindi una forma curva che rappresenterà il profilo disegnato.
La curva dovrebbe essere tale da corrispondere alle dimensioni del contorno. Fare clic su Seleziona profilo e selezionare l'oggetto Profile01. Possiamo ancora creare una targa con del testo sopra. Se questo modificatore viene applicato a oggetti rotanti, la posizione del profilo può anche essere predeterminata prima di applicare il modificatore del profilo smussato modificando la posizione laterale dell'asse.
Seleziona il cilindro successivo (ad esempio, la seconda gamba), vai alla scheda Modifica del pannello di comando e seleziona il modificatore Fisico dall'Elenco modificatori. Nel rollout Physique delle impostazioni del modificatore con lo stesso nome, fai clic sul pulsante Collega al nodo e seleziona l'elemento scheletrico che è quello principale nel gruppo di ossa su cui è attaccato il guscio esterno.
La modifica della sua posizione si ottiene selezionando il percorso e facendo clic sul pulsante Influenza rotazione nel pannello Gerarchia solo per apportare la regolazione appropriata. In questo tutorial vedremo come integrare il tuo logo in qualsiasi animazione.
Il risultato sarà simile a questo. Quello “più pesante” creerà poi un logo. Il formato in cui salvi l'immagine è importante. Alpha è qualcosa come una copertina con un contorno dell'immagine desiderata. Lo metteresti su un'altra immagine e inizieresti a disegnare. Una volta scoperto il colore sarà presente solo nel taglio. Apri la finestra Streaming video. Dovremo determinare quale tipo utilizzeremo. Con il pulsante "Aggiungi evento scena" ti mostreremo la finestra in cui selezioniamo la vista. Non sono necessarie altre impostazioni in questa finestra.
NOTA
Per vedere quale elemento dello scheletro è quello principale nel gruppo, nella finestra Seleziona oggetti, seleziona la casella Displace Subtree (Figura 4.71).
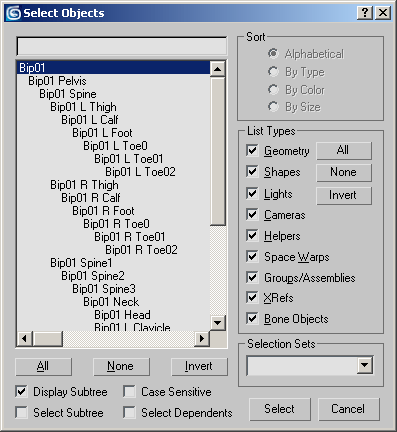
Fig. 4.71. Finestra Seleziona oggetti con la modalità Visualizza sottoalbero abilitata
Sullo schermo apparirà la finestra Inizializzazione fisico (vedi Fig. 4.64). Fare clic sul pulsante Inizializza. Ora l'elemento selezionato verrà attaccato al sistema osseo del personaggio e quando la posizione delle ossa cambierà, il guscio si deformerà. Disattivando la modalità Figura e guardando l'animazione, puoi vedere quanto bene hai combinato il guscio con lo scheletro. Mangiare Grande opportunità il fatto che alcuni vertici non cadranno sotto l'azione della superficie dell'involucro, quindi la forma del guscio sullo schermo sarà notevolmente distorta (Fig. 4.72). Questo disallineamento dei vertici si verifica perché il processo di attacco del guscio del personaggio al sistema osseo ha creato connessioni errate.
Nella posizione del video abbiamo aggiunto la vista che abbiamo utilizzato. Dobbiamo anche aggiungere un logo. Utilizzando il pulsante "Aggiungi immagine di input". Nella sezione "Taglia", seleziona "Non ridimensionare" o inserisci la tua taglia. Segna anche dove verrà allineata l'immagine.
Fai clic sulla coda root: questo controllerà entrambi gli elementi e il nuovo elemento apparirà nella barra degli strumenti Aggiungi immagine livello. Nella sezione "Maschera", devi selezionare il file che fungerà da canale alfa. Nei parametri è necessario inserire gli stessi parametri del passaggio precedente. Vedrai che le capacità di questo strumento non sono strabilianti, ma puoi creare semplici animazioni in modo piuttosto giocoso.

Riso. 4.72. Distorsione della forma della conchiglia
Per correggere questo difetto, seleziona la shell che desideri modificare, vai alla scheda Modifica del pannello di comando e fai clic sull'icona più accanto al nome del modificatore Physique. Passa alla modalità di modifica del suboggetto Vertex. In questo caso tutti i vertici della conchiglia verranno visualizzati sulla gamba (Fig. 4.73).
Si apre una finestra, ora vuota, per la creazione di animazioni. Apri la finestra di animazione: vuota. Lascia la finestra aperta e seleziona un logo. Ciò ha permesso alcuni pulsanti. Se fai clic su uno di essi - applica l'oggetto - il logo verrà inserito nell'animazione come primo fotogramma dell'immagine. Ciò renderà disponibili i pulsanti rimanenti.
Posiziona l'oggetto taggato nell'animazione facendo clic su questo pulsante. Cosa hanno in comune tutti i pulsanti? Selezionare il seguente logo e fare clic su Applica oggetto. E ancora, nell'ultima foto. Animazione: solo tre immagini. Quando li aggiungi, ne apparirà un'anteprima nella finestra anteprima. Se attivi l'interruttore del gruppo di animazioni nella bitmap, puoi anche specificare la durata di ciascun campo di animazione: seleziona il numero dell'immagine e quindi assegnagli la quantità di tempo da visualizzare.
Nel rollout Link-Assignment delle impostazioni della modalità di modifica del suboggetto Vertex, fare clic sul pulsante Seleziona e selezionare i vertici non riusciti nella scena (Fig. 4.74).
Fare clic sul pulsante Assegna al collegamento e specificare a quale osso verranno collegati i vertici selezionati. Vedrai che i vertici hanno cambiato posizione (Fig. 4.75).
Ora puoi riprodurre l'animazione facendo clic sul pulsante Riproduci animazione. Allo stesso tempo, assicurati che non rimangano vertici che devono essere attaccati all'uno o all'altro osso. Se tutto è in ordine (Fig. 4.76), puoi procedere all'attacco dei bracci.
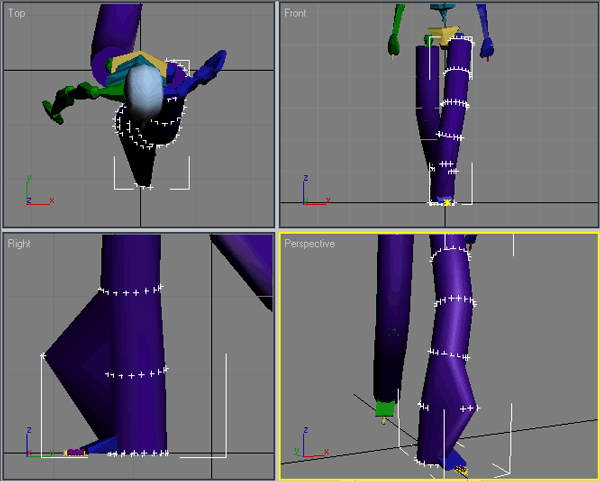
Riso. 4.73. Vista della shell quando si passa alla modalità di modifica dei suboggetti Vertex del modificatore Physique
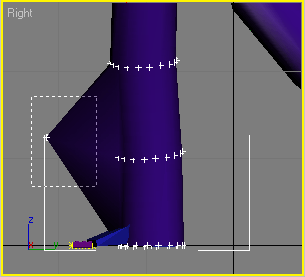
Riso. 4.74. Evidenziazione dei vertici posizionati in modo errato
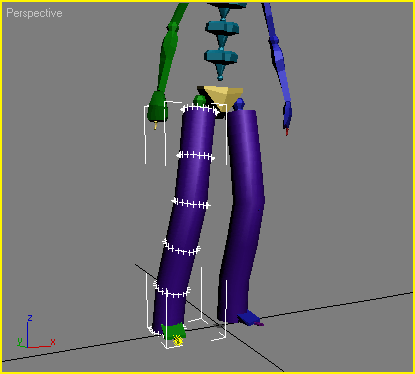
Riso. 4,75. Le cime hanno cambiato posizione

Riso. 4.76. Non ci sono vertici sporgenti nella finestra di proiezione quando il personaggio si muove
Attiva la modalità Figura e ripeti l'operazione precedente per attaccare gli oggetti allo scheletro uno per uno per ciascun cilindro. Se disattivi la modalità Figura e guardi l'animazione, vedrai quanto bene hai combinato il guscio con lo scheletro. Può sorgere un problema quando è necessario rimuovere i legami stabiliti tra il guscio e le ossa. Per correggere questo difetto, seleziona la shell che desideri modificare, vai alla scheda Modifica del pannello di comando e fai clic sul segno più accanto al nome del modificatore Physique. Passa alla modalità di modifica del suboggetto Vertex. Questo mostrerà tutti i vertici della shell sulla gamba. Nel rollout Link-Assignment delle impostazioni della modalità di modifica del suboggetto Vertex, fare clic sul pulsante Seleziona e selezionare i vertici non riusciti nella scena. Fare clic sul pulsante Rimuovi dal collegamento (Fig. 4.77) e specificare l'elemento scheletro con cui si desidera rimuovere i collegamenti. Vedrai che i vertici hanno cambiato posizione.

Riso. 4.77. Pulsante Rimuovi dal collegamento nel rollout di assegnazione del collegamento
Una volta completato l'aggancio del guscio allo scheletro è possibile nascondere lo scheletro. Per fare ciò, seleziona a turno ciascun elemento guscio a cui è stato applicato il modificatore Fisico. Vai alla scheda Modifica del pannello di comando e nel rollout Livello di dettaglio fisico delle impostazioni del modificatore, seleziona la casella di controllo Nascondi nodi collegati.
Quando si animano skin di personaggi contenenti un gran numero di poligoni, può essere molto difficile controllare i vertici della shell. Per questo motivo i vertici di cui si è sicuri della posizione possono essere nascosti. Per fare ciò, fare clic sul pulsante Seleziona nel rollout Assegnazione collegamento delle impostazioni della modalità di modifica del vertice (vertice) e fare clic sul pulsante Nascondi. Se vuoi vedere di nuovo tutti i vertici, fai clic sul pulsante Scopri tutto.
Prova a utilizzare questo tutorial per creare la testa e il busto di un personaggio. Come guscio per la testa si può, ad esempio, utilizzare la primitiva standard Teapot e come guscio per il corpo un cilindro con un raggio maggiore di quello sulla base del quale sono state modellate gambe e braccia. Il personaggio finito potrebbe assomigliare a quello mostrato in Fig. 4.78.
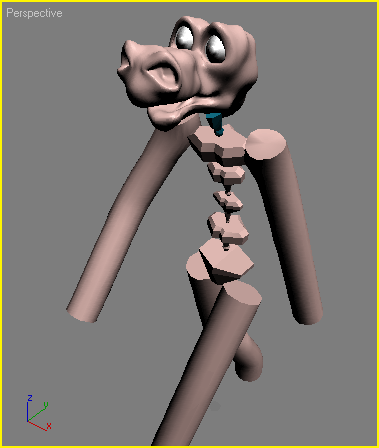
Riso. 4.78. Un personaggio finito ottenuto attaccando uno scheletro a parti del guscio
Riassumiamo la lezione: dopo averla completata, hai imparato:
- creare lo scheletro del personaggio;
- unisci il guscio con lo scheletro;
- attaccare il guscio allo scheletro;
- utilizzare il modificatore fisico;
- riprodurre semplici animazioni di personaggi;
- attaccare manualmente alle ossa dello scheletro quei vertici della conchiglia che non erano attaccati correttamente;
- staccare manualmente dalle ossa dello scheletro quei vertici della conchiglia che non erano fissati correttamente;
- nascondi lo scheletro durante la riproduzione dell'animazione.
4 . Nel rollout Parametri, nell'elenco Nome Prova a fare clic sui nomi di altre ossa per vedere i pesi dei vertici in altre parti della mesh. Oppure fai clic sull'osso della vista nella finestra, ognuno appare come una linea retta (senza mesh) con vertici ad entrambe le estremità. Mentre lo fai, l'evidenziazione nell'elenco passa a quell'osso.
Importante Alcune informazioni di base su come funziona un modificatore di skin ( Pelle) funziona:
Quando si aggiungono ossa alla pelle, il modificatore esamina la mesh a cui è applicato e assegna automaticamente ciascun vertice a una o più ossa in base alla vicinanza. Calcola inoltre un valore di peso per ciascun vertice assegnato all'osso per indicare il grado in cui il movimento dell'osso influisce sul vertice, anche in questo caso in base alla prossimità. Se un vertice è vicino a un osso ma relativamente lontano da tutti gli altri, gli viene assegnato un peso con il valore 1.0 che significa 100% . In altre parole, il vertice reagisce al movimento dell'osso e si muove nella stessa direzione e distanza dell'osso.
Se, tuttavia, un vertice è, ad esempio, equidistante da due ossi ma lontano da tutti gli altri, la pelle attribuisce a ciascun vertice un peso con il valore 0,5 o 50% . In questo caso contribuisce il movimento di entrambe le ossa ugualmente. Se una delle ossa si muove, la parte superiore si sposta per metà della distanza. Questo è il modo in cui la pelle inserisce un modificatore per il movimento della rete del personaggio attorno alla curva delle articolazioni come le ginocchia e le spalle.
Il valore del peso predefinito per un osso selezionato viene visualizzato sulla mesh come gradiente: con il rosso che rappresenta più peso, diminuendo ai valori arancione, giallo, verde, blu e quindi a zero. I vertici utilizzano la stessa combinazione di colori e poiché regolerai i pesi a livello di vertice, generalmente è meglio utilizzare la modalità viewport per la visualizzazioneLiscio + Evidenzia + Facce con bordi(F4 ) o in modalità wireframe ( F3).
A proposito, il modificatore skin offre anche la regolazione dei pesi utilizzando forme di capsule volumetriche 3D (buste), che possono essere modificate in modo interattivo regolando i vertici su alto livello. Tuttavia, dovresti avere un maggiore controllo regolando i valori del peso dei singoli vertici o dei gruppi di vertici. Questa è una pratica più comune in ambienti professionali come gli studi di sviluppo di giochi. Questo metodo è un po’ più laborioso, ma può comportare risultati ottimali abbastanza veloce.
Non commettere errori, ma ci vuole molta sperimentazione, tentativi ed errori, quindi è necessaria pazienza. Lo scopo di questo tutorial è dimostrare il processo nel suo insieme. Descrivere ogni passaggio in dettaglio in un contesto del genere è poco pratico. In altre parole, non possiamo mostrarti esattamente cosa fare in ogni passaggio, ma forniamo invece indicazioni ed esempi, e il resto dipende da te.
5 . Salva il tuo lavoro con un nome diverso come MiaEmma3.max.
Non continueremo a ricordartelo, ma è importante ricordarlo quando lo usi metodi complessi, come la personalizzazione della skin del tuo personaggio, è meglio salvare il tuo lavoro in modo permanente in modo da poter tornare rapidamente a una versione precedente se le cose iniziano ad andare storte.
